Konfiguracja środowiska
Poniższa instrukcja dotyczy konfiguracji środowiska w systemie Windows. Dla innych systemów operacyjncych instalacja przebiega podobnie, szczegóły można znaleźć na odpowiednich podstronach dotyczących instalacji danych komponentów.
Java Development Kit
Pobierz i zainstaluj najnowszą wersję JDK ze strony Oracle. Następnie:
- Stwórz zmienną systemową JAVA_HOME - w Windows 7 kliknij Start > prawy klik na Komputer > Właściwości > Zaawansowane ustawienia systemu > Zmienne środowiskowe. W sekcji Zmienne systemowe naciśnij Nowa...., jako nazwa zmiennej wpisz JAVA_HOME, a jako wartość - ścieżkę do katalogu z Javą np. C:\Program Files\Java\jdk8.
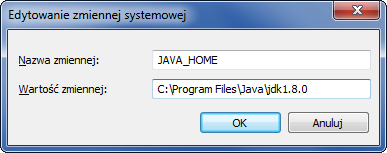
- Do zmiennej systemowej Path dopisz po średniku %JAVA_HOME%\bin.
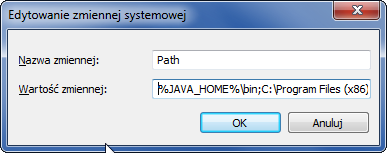
- Uruchom konsolę (Start > w polu tekstowym wpisz cmd i naciśnij Enter) i wpisz java -version. Wynik powinien być mniej więcej taki:
C:\programming>java -version
java version "1.8.0"
Java(TM) SE Runtime Environment (build 1.8.0-b132)
Java HotSpot(TM) 64-Bit Server VM (build 25.0-b70, mixed mode)
Maven
Apache Maven to narzędzie służącego do automatyzacji budowania projektów w Javie. Nie jest to jedyne takie narzędzie, inne najbardziej popularne to Apache Ant i Gradle.
- Ze strony pobierz spakowane archiwum stosowne dla Twojego systemu operacyjnego. Rozpakuj je w dowolnym miejscu na dysku.
- Postępuj zgodnie ze wskazówkami w sekcji dotyczącej konfiguracji - stwórz zmienną środowiskową M2_HOME i dodaj %M2_HOME%\bin do zmiennej Path.
- Uruchom konsolę (Start > cmd) i wpisz mvn --version. Rezultat powinien być mniej więcej taki:
C:\programming>mvn --version
Apache Maven 3.2.1 (ea8b2b07643dbb1b84b6d16e1f08391b666bc1e9; 2014-02-14T18:37:52+01:00)
Maven home: C:\programming\apache-maven-3.2.1
Java version: 1.8.0, vendor: Oracle Corporation
Java home: C:\Program Files\Java\jdk1.8.0\jre
Default locale: pl_PL, platform encoding: Cp1250
OS name: "windows 7", version: "6.1", arch: "amd64", family: "dos"
Pamiętaj, że jeżeli konsola była uruchomiona zanim ustawione zostały zmienne systemowe, to powyższy test może nie wypaść pomyślnie.
Eclipse IDE
Eclipse IDE dostarczany jest jako spakowane archiwum. Rozpakuj je w dowolnym miejscu na dysku i uruchom plik eclipse.exe. Środowisko jest już prawie gotowe do pracy, dokończymy tylko jego konfigurację.
- Wybierz z menu Window > Preferences, a następnie z drzewa po lewej stronie okienka Java > Installed JREs. Upewnij się, że ścieżka prowadzi do %JAVA_HOME%\jre
- Jeżeli Twoja wersja Eclipse'a to Luna (4.4), wybierz Java > Compiler i ustaw Compiler compliance level na 1.8. Jeżeli używasz Eclipse Kepler, to prawdopodobnie nie możesz ustawić tej wartości na więcej niż 1.7. Nic się nie martw, za chwilę to naprawimy. Jeżeli używasz starszej wersji Eclipse'a, to niestety nie będzie ona wspierać JDK 8, więc proszę, ściągnij nowszą wersję.
- Na koniec ustaw kodowanie plików na UTF-8. Wybierz z drzewa General > Workspace i w polu Text file encoding wybierz UTF-8
- Pozostało nam już tylko zainstalowanie wsparcia dla Maven'a. W tym celu postępuj zgodnie z instrukcjami na stronie m2eclipse. W Eclipse otwórz z menu Help > Install New Software, w polu Work with wklej adres
http://download.eclipse.org/technology/m2e/releases
naciśnij Enter, zaznacz Maven Integration for Eclipse, naciśnij Next, wyraź zgodę na warunki licencji, znowu Next a na koniec zgódź się na restart Eclipse'a. - Twoje środowisko jest już gotowe do pracy.
Wsparcie dla JDK8 w Eclipse Kepler
Jeżeli używasz Eclipse Kepler (4.3.2) zainstaluj patch'a pozwalającego na używanie JDK 8. Przejdź na stronę Wsparcie dla JDK8 w Eclipse Kepler i postępuj zgodnie ze wskazówkami tam zamieszonymi. Eclipse Luna (4.4) wspiera JDK 8 bez potrzeby instalowania dodatkowych elementów.
Po zainstalowaniu patch'a i ponownym uruchomieniu Eclipse'a, przejdź do Window > Preferences > Java > Compiler i ustaw Compiler compliance level na 1.8. Zmianę zatwierdź klikając na OK.